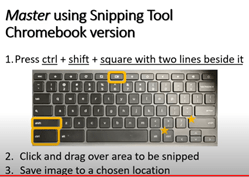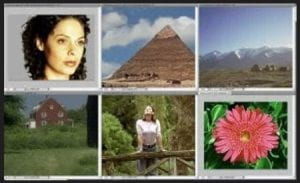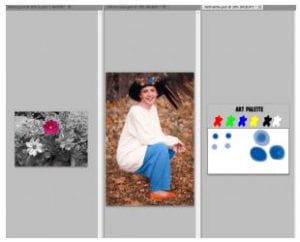You will have four class periods to complete this assignment
Your completed project is due at the end of class on:
A Day: 2/20/24
B Day: 2/21/24
Please title your post: Fictitious Reality Project
Learning Targets:
Students will be able to independently demonstrate the use of the selection tools by creating an image with themselves and various other objects.
Agenda:
This is a photo creation of your own choosing, as long as it is school appropriate (i.e. no nudity, weapons, drug and alcohol references).
- We will discuss the expectations as a class for the Fictitious Reality Project via the directions/expectations posted on the blog.
- Students will create a document that is 16×24 or vice versa for the starting point of their project- set the resolution to 300.
- Go to File>>New, then enter the dimensions 16×24 or 24×16, make sure you select “inches” rather than “pixels”
- Go to File>>Place.
- Select the background image you wish to use.
- Is the photo clear and not pixelated? If so, move on to the next step.
- Try searching for desktop background images as they are usually saved at a higher resolution.
- Some images are copyright protected. If you are unable to save the image, try finding another one that is available to download for free.
6. Go to file>>Place and place all of the elements you want to use. They will be placed on their own layer.
OR:
Method 1: Drag and Drop from folder location.
Step 1 – Open Adobe photoshop with the background.
Step 2 – Open the folder of your image located. Drag the image from the folder directly into the Photoshop.
Step 3 – Your image will become a smart object and a layer on top of background will create automatically.
Method 2: Drag and Drop from other photoshop tab.
Step 1 – Open the photoshop with your original background.
Step 2 – Open the image you want to put on top of the background using photoshop. Now there are two tabs inside the adobe photoshop.
Step 3 – At the tab of the image you need to put on top the background, drag its layer and drop at the background tab.
Method 3: Copy and Paste
Step 1 – Open the image you want in photoshop.
Step 2 – Press Ctrl + A at the keyboard to select all the image.
Step 3 – Paste(Ctrl + V) at the background tab where the original background you have.
7. Right click on the layer each layer and select “Rasterize.”
8. To change the size of an object, click on the layer. Navigate to the top menu bar click EDIT>>FreeTransform. You can then change the size per your needs. When you are satisfied, press ENTER on your keyboard.
You will now use the selection tools to select a HEAD TO TOE shot of yourself as well as your other objects.
9. Save your file as LAST NAME FR.psd
10. When finished, please save your project as a jpeg.
11. Take separate screen shot of the layers and include it in the same post
12. Title: Fictitious Reality Project
- You may use any of the selection tools you wish, as long as it works for what you are trying to accomplish. After selecting, you will take your move tool, and drag your selected element to the background image.
Success Criteria:
- My project has one head to toe shot of myself.
- My project has a background image.
- I have placed FIVE other elements that have been “cut” from other photos (i.e., an apple, monkey, car, other people, etc.)
- My selections are neat and tidy.
- My end result looks realistic in terms of the elements looking like they belong (not necessarily the concept.).
Fictitious Reality Rubric
Topic: You will create a poster sized image depicting yourself in a fictitious reality.
_____/2 Background Image
_____/2 Yourself (Head to Toe/Entire Body)
_____/5 5+ additional items
_____/6 Clean Selections
_____/5 Alignment/Placement of Components
_____/5 Aesthetics (Overall visual appeal)
____/25 Total
Blog Post Example:
Fictitious Reality Project
{INSERT SCREEN SHOT OF IMAGE AND LAYERS HERE}
Performance of Understanding:
- Fictitious Reality Project and Blog Post
Exemplars: